Tin Tức 24h, Phần Mềm
Cách Khắc Phục Laptop Dell Không Nhận Bàn Phím
Nội dung bài viết
Các sản phẩm máy tính Dell tuy có độ bền phần cứng cao nhưng trong quá trình sử dụng cũng khó tránh khỏi một số hỏng hóc nhỏ, trong đó có tình trạng laptop Dell không nhận bàn phím. Đây là một lỗi gây ra nhiều khó khăn và bất tiện. Thật tiện lợi cho người dùng thì khó có thể thiếu bàn phím, nếu bạn đang gặp trường hợp tương tự thì hãy tham khảo ngay những cách sửa chữa dưới đây.

Sửa lỗi laptop Dell không nhận bàn phím
Tắt và khởi động lại máy
Trong nhiều tình huống gặp sự cố khi sử dụng máy tính xách tay của Dell hoặc thương hiệu khác, việc tắt và khởi động lại máy tính có hiệu quả đáng ngạc nhiên. Một số phần mềm, đặc biệt là trình điều khiển của máy, có thể đã bị hỏng. Nếu có xung đột, thao tác sai. , khởi động lại đơn giản máy tính xách tay sẽ khôi phục lại trạng thái ban đầu và tự động lấy lại trình điều khiển bàn phím.
Vệ sinh bàn phím
Chúng tôi đã đề cập đến tầm quan trọng của việc vệ sinh máy thường xuyên trong các mẹo sửa chữa máy tính xách tay khác. Bụi bẩn và vụn thức ăn cũng là nguyên nhân chính khiến laptop Dell không nhận bàn phím. Trong trường hợp này, bạn cần dùng tăm bông và máy nén khí để loại bỏ bụi bẩn. Nếu bạn tiện dụng, hãy tháo hoàn toàn bàn phím để vệ sinh kỹ lưỡng hơn. Xin lưu ý accVới từng dòng máy sẽ có cách tháo lắp tương ứng để tránh làm đứt cáp bàn phím. Trong trường hợp một số phím bị kẹt, hãy thử nhấn và kéo một nhóm phím trong cùng một hàng để xem cách đó có khắc phục được không. Nếu bàn phím đã bị hư hỏng do các tác động bên ngoài, bạn nên hạn chế ăn uống để gần máy tính, đồng thời không để các vật nặng đè lên bàn phím.

Diệt Virus cho laptop
Máy tính xách tay Dell với hệ điều hành Windows rất dễ bị nhiễm virus hoặc mã độc làm hỏng dữ liệu và chức năng của máy. Bật tường lửa và mua bản quyền phần mềm chống vi-rút để làm điều đó. Làm sạch máy tính xách tay của bạn và khôi phục nó về tình trạng bình thường trước khi chuyển sang máy tính xách tay Dell tiếp theo sẽ không được xử lý bàn phím.
Bổ sung hoặc cập nhật driver bàn phím
Bộ điều khiển là một bộ điều khiển máy tính cho phép người dùng tương tác với máy. Nếu driver cũ, sai hoặc thiếu cũng ảnh hưởng đến vấn đề bàn phím. Bạn cần vào Trình quản lý thiết bị để kiểm tra điều này.
Nếu trình điều khiển của bạn đã cũ và không tương thích với phiên bản Windows hiện tại, hãy cập nhật trình điều khiển. Tất nhiên, bàn phím không hoạt động ngay bây giờ, vì vậy nó khá phức tạp để sửa chữa, nhưng vẫn còn may mắn nếu máy tính xách tay hỗ trợ ảo. Đối với Win7: Start -> All Programs -> Accessories -> Ease of Access -> On -Bàn phím màn hình: Đối với Win10: Khởi động -> Tất cả ứng dụng -> Thao tác đơn giản với Windows -> Bàn phím ảo.Cập nhật trình điều khiển bằng cách làm theo các bước bên dưới:
Bước 1: Trong ô tìm kiếm của menu Start, gõ “Device Manager” và nhấn Enter, chọn Start -> Run, nhập mã devmgmt.msc rồi chọn OK
Bước 2: Trong cửa sổ Device Manager, nhấp vào Bàn phím, nhấp chuột phải và chọn tùy chọn Cập nhật phần mềm trình điều khiển, nếu không có bản cập nhật, hãy chọn Tự động tìm kiếm phần mềm trình điều khiển đã cập nhật để nhắc hệ điều hành tìm kiếm trình điều khiển mới để tìm kiếm máy tính.
Trong trường hợp không thấy trình điều khiển bàn phím nào, bạn có thể tham khảo phần mềm Easy Driver hoặc Driver Booster để tự động tìm và cài đặt trình điều khiển hiện tại và cài đặt trình điều khiển mới.
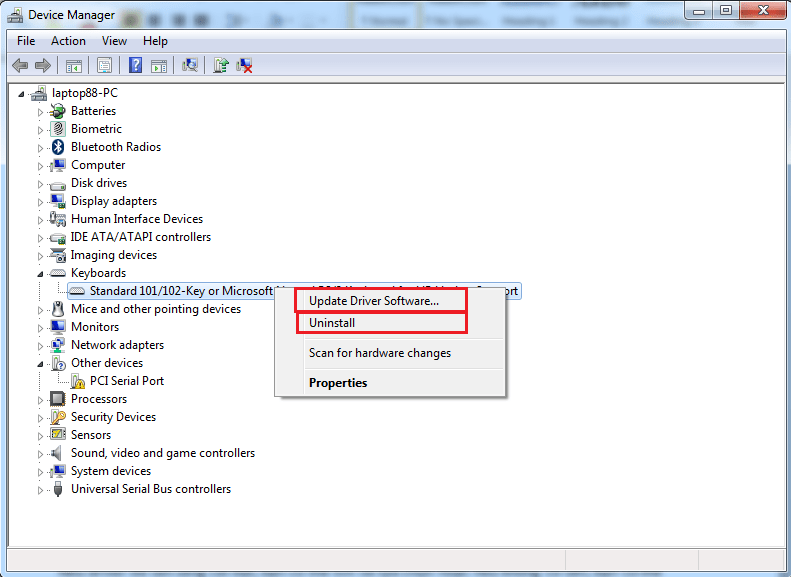
Mở khóa bàn phím
Một số dòng laptop Dell có tính năng khóa bàn phím và trong quá trình sử dụng bàn phím bạn vô tình khóa nó mà không hề hay biết. Hãy thử mở lại bằng cách nhấn Windows + Space hoặc Shift + Esc. Tùy thuộc vào máy tính mà phím chức năng khác nhau, nhưng nó thường nằm ở hàng trên cùng.
Chỉnh lại cài đặt bàn phím
Sử dụng chuột máy tính của bạn để nhấp vào Cài đặt và thử điều chỉnh một số điều chỉnh để xem liệu điều đó có khắc phục được lỗi này hay không.
Bước 1 – Nhấp chuột trái để chọn biểu tượng cửa sổ Windows và sau đó mở Settings
Bước 2 – Nhấp vào Ease of Access, sau đó tìm và nhấp vào mục Bàn phím ở menu bên trái
Bước 3: Trong ngăn bên phải, cuộn xuống để tìm Phím lọc, sau đó chuyển đổi Bỏ qua các lần nhấn phím ngắn hoặc lặp lại hoặc làm chậm chúng và đặt thanh trượt Tỷ lệ lặp lại bàn phím thành BẬT.
Bước 4: Sau đó kéo xuống nút Lọc và thay đổi trạng thái. Đặt biểu tượng nút Hiển thị bộ lọc trong tùy chọn khay hệ thống thành TẮT.
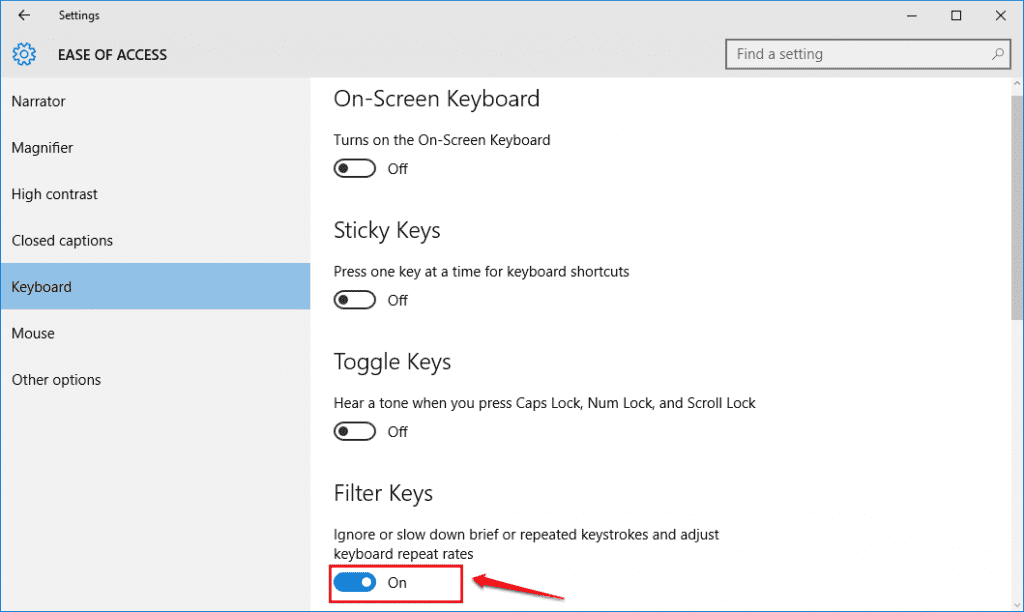
Nếu laptop Dell không nhận bàn phím sau 6 bước trên, bạn cần mang máy đến Cửa hàng Laptop Trâm Anh tại 185 Ông Ích Khiêm, Q. Hải Châu, Đà Nẵng để các kỹ thuật viên của chúng tôi kiểm tra và sửa chữa.
Mọi thắc mắc, phản ánh cũng như ý kiến đóng góp về dịch vụ của Trâm Anh Laptop xin gửi về:
Công ty TNHH Trâm Anh Technology
+ Số hotline: 0935.747.288
+ Địa chỉ: 185 Ông Ích Khiêm, Phường Thạch Thang, Quận Hải Châu, Thành phố Đà Nẵng
+ Website: https://laptopdanang.com/
+ Fanpage: https://www.facebook.com/LAPTOPDANANGCOM
Xem thêm:
- Giá bàn phím Laptop Dell như thế nào ?
- Khắc phục lỗi laptop Dell không nhận ổ cứng tại nhà
- Laptop Dell cảm ứng có nên đầu tư và nâng cấp thêm không ?
- Laptop HP không nhận USB Boot – Nguyên nhân và cách khắc phục

Pingback: Dòng laptop Dell 4K đáng mua nhất - Trâm Anh Laptop
Pingback: Hướng dẫn Cách chọn Laptop Dell dành cho sinh viên - Trâm Anh Laptop
Cảm ơn bạn đã chia sẽ, thông tin rất bổ ích
Pingback: Hướng Dẫn Cách Xử Lý Cảnh Báo Bitlocker Recovery Screen