Phần Cứng
Phần Cứng Bluetooth Bị Lỗi: Nguyên Nhân và Cách Khắc Phục
Nội dung bài viết
Phần Cứng Bluetooth Bị Lỗi: Nguyên Nhân và Cách Khắc Phục
Bluetooth là một công nghệ kết nối không dây phổ biến, giúp bạn kết nối với các thiết bị như tai nghe, chuột, bàn phím và nhiều thiết bị khác. Tuy nhiên, đôi khi bạn có thể gặp phải tình trạng phần cứng Bluetooth bị lỗi. Trong bài viết này, chúng tôi sẽ giúp bạn xác định nguyên nhân và cách khắc phục sự cố phần cứng Bluetooth trên máy tính của bạn.
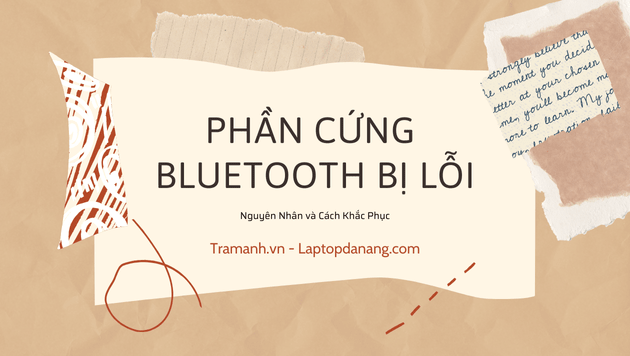
Nguyên Nhân Phần Cứng Bluetooth Bị Lỗi
- Thiết Bị Bluetooth Hỏng: Đôi khi, vấn đề xuất phát từ chính thiết bị Bluetooth bạn đang cố gắng kết nối. Thiết bị có thể bị hỏng hoặc gặp sự cố phần mềm.
- Kết Nối Mất Mát: Nếu máy tính không nhận diện được thiết bị Bluetooth, có thể do kết nối không ổn định hoặc thiết bị không còn nằm trong phạm vi kết nối.
- Trình Điều Khiển (Driver) Không Cập Nhật: Driver Bluetooth cũ hoặc bị hỏng có thể dẫn đến việc không thể kết nối hoặc hoạt động không ổn định.
- Xung Đột Phần Mềm: Một số ứng dụng hoặc phần mềm trên máy tính có thể gây xung đột với chức năng Bluetooth, dẫn đến các lỗi kết nối.
- Cài Đặt Bluetooth Bị Vô Hiệu Hóa: Có thể bạn đã vô tình vô hiệu hóa chức năng Bluetooth trong cài đặt hệ thống.
Cách Khắc Phục Lỗi Phần Cứng Bluetooth
1. Kiểm Tra Thiết Bị Bluetooth
- Kiểm Tra Pin: Đảm bảo rằng thiết bị Bluetooth của bạn có đủ pin và hoạt động bình thường.
- Khởi Động Lại Thiết Bị: Thử khởi động lại thiết bị Bluetooth và kiểm tra xem vấn đề có được giải quyết không.
2. Khởi Động Lại Máy Tính
Đôi khi, việc khởi động lại máy tính có thể giúp giải quyết các vấn đề tạm thời với kết nối Bluetooth.
3. Kiểm Tra Cài Đặt Bluetooth
- Kích Hoạt Bluetooth: Vào phần cài đặt hệ thống và đảm bảo rằng Bluetooth đã được kích hoạt. Trên Windows, bạn có thể vào Settings > Devices > Bluetooth & other devices và đảm bảo rằng Bluetooth đang bật.
- Kiểm Tra Trạng Thái: Đảm bảo rằng Bluetooth không bị tắt hoặc vô hiệu hóa trong cài đặt.
4. Cập Nhật Driver Bluetooth
- Tìm Kiếm Cập Nhật: Truy cập vào Device Manager (Trình Quản Lý Thiết Bị) trên Windows, tìm thiết bị Bluetooth của bạn, nhấp chuột phải và chọn Update Driver (Cập Nhật Driver).
- Tải Driver Mới: Truy cập trang web của nhà sản xuất máy tính hoặc nhà sản xuất chipset Bluetooth để tải và cài đặt driver mới nhất.
5. Gỡ Bỏ và Cài Đặt Lại Driver
- Gỡ Bỏ Driver: Vào Device Manager, tìm thiết bị Bluetooth, nhấp chuột phải và chọn Uninstall device (Gỡ bỏ thiết bị).
- Cài Đặt Lại: Khởi động lại máy tính, Windows sẽ tự động cài đặt lại driver Bluetooth.
6. Xóa Thiết Bị Đã Kết Nối Trước Đó
Nếu bạn gặp vấn đề khi kết nối với một thiết bị cụ thể, hãy thử xóa thiết bị đó khỏi danh sách các thiết bị đã kết nối:
- Xóa Thiết Bị: Vào Settings > Devices > Bluetooth & other devices, tìm thiết bị bạn muốn xóa và chọn Remove device (Gỡ bỏ thiết bị).
7. Kiểm Tra Xung Đột Phần Mềm
- Tạm Thời Vô Hiệu Hóa Phần Mềm: Tạm thời vô hiệu hóa các phần mềm bảo mật hoặc ứng dụng quản lý Bluetooth để kiểm tra xem chúng có gây xung đột không.
8. Kiểm Tra Phần Cứng
- Kiểm Tra Mạch: Nếu bạn cảm thấy tự tin, có thể mở máy tính và kiểm tra xem phần cứng Bluetooth có được kết nối chắc chắn với bo mạch chủ hay không.
Phần Cứng Bluetooth Bị Lỗi – Kết Luận
Lỗi phần cứng Bluetooth có thể gây cản trở nhiều hoạt động hàng ngày, nhưng với các bước kiểm tra và khắc phục nêu trên, bạn có thể tự mình giải quyết vấn đề. Nếu vấn đề vẫn không được giải quyết, có thể bạn cần nhờ đến sự trợ giúp của dịch vụ sửa chữa hoặc kỹ thuật viên chuyên nghiệp để kiểm tra phần cứng chi tiết hơn.
Hy vọng rằng bài viết này sẽ giúp bạn khắc phục sự cố phần cứng Bluetooth một cách hiệu quả. Nếu bạn có bất kỳ câu hỏi nào thêm, đừng ngần ngại liên hệ để được hỗ trợ thêm!
Công ty TNHH Trâm Anh Technology
+ Số hotline: 0935.747.288
+ Địa chỉ: 185 Ông Ích Khiêm, Phường Thạch Thang, Quận Hải Châu, Thành phố Đà Nẵng
+ Website: https://laptopdanang.com
+ Fanpage: https://www.facebook.com/LAPTOPDANANGCOM
