Tin Tức 24h
Hướng Dẫn Xóa Phần Mềm Trên Windows 10
Nội dung bài viết
Hướng Dẫn Xóa Phần Mềm Trên Windows 10: Các Phương Pháp Hiệu Quả
Việc xóa phần mềm trên Windows 10 có thể cần thiết khi bạn không còn sử dụng một ứng dụng nào đó, hoặc khi bạn cần giải phóng không gian lưu trữ trên ổ đĩa. Hướng dẫn chi tiết dưới đây sẽ giúp bạn xóa phần mềm một cách hiệu quả và sạch sẽ. Bài viết này sẽ cung cấp các phương pháp khác nhau để xóa phần mềm trên Windows 10, từ việc sử dụng các công cụ tích hợp sẵn đến các phần mềm gỡ bỏ chuyên dụng.
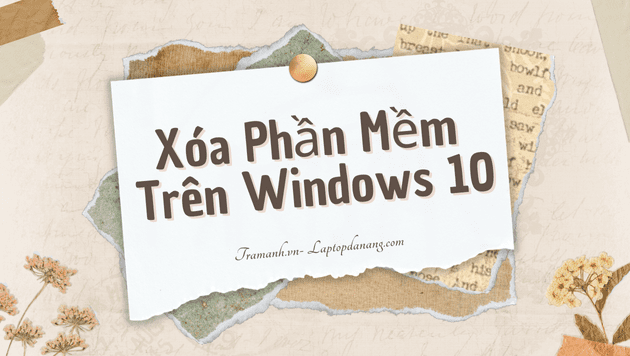
1. Xóa Phần Mềm Qua Cài Đặt
Phương pháp đơn giản nhất để xóa phần mềm trên Windows 10 là sử dụng công cụ “Cài đặt” tích hợp sẵn. Đây là hướng dẫn từng bước:
- Mở Cài Đặt: Nhấp vào nút Start ở góc dưới bên trái màn hình, sau đó chọn “Cài đặt” (biểu tượng bánh răng).
- Chọn Ứng dụng: Trong cửa sổ Cài đặt, chọn “Ứng dụng” để mở danh sách các ứng dụng và tính năng.
- Tìm Phần Mềm Cần Xóa: Duyệt qua danh sách hoặc sử dụng thanh tìm kiếm để tìm phần mềm bạn muốn gỡ bỏ.
- Nhấp vào Phần Mềm: Chọn phần mềm cần xóa, sau đó nhấp vào nút “Gỡ cài đặt”.
- Xác nhận: Làm theo hướng dẫn trên màn hình để hoàn tất quá trình gỡ bỏ.
Phương pháp này thường đủ cho việc gỡ bỏ các ứng dụng cơ bản và được cài đặt từ Microsoft Store.
2. Sử Dụng Bảng Điều Khiển
Nếu bạn muốn xóa phần mềm cài đặt từ các nguồn bên ngoài hoặc không hiển thị trong Cài đặt, bạn có thể sử dụng Bảng điều khiển:
- Mở Bảng Điều Khiển: Nhấp chuột phải vào nút Start và chọn “Bảng điều khiển” từ menu ngữ cảnh.
- Chọn Chương Trình và Tính Năng: Trong Bảng điều khiển, chọn “Chương trình” sau đó chọn “Chương trình và tính năng”.
- Tìm Phần Mềm Cần Xóa: Duyệt danh sách các chương trình đã cài đặt.
- Nhấp vào Phần Mềm: Chọn phần mềm bạn muốn gỡ bỏ và nhấp vào “Gỡ cài đặt” ở thanh công cụ.
- Theo Dõi Hướng Dẫn: Làm theo hướng dẫn để hoàn tất quá trình.
Bảng điều khiển cung cấp các tùy chọn bổ sung để gỡ bỏ phần mềm, đặc biệt là các ứng dụng cài đặt từ bên ngoài.
3. Sử Dụng Phần Mềm Gỡ Bỏ Chuyên Dụng
Nếu bạn gặp khó khăn trong việc xóa phần mềm hoặc phần mềm không gỡ bỏ hoàn toàn, phần mềm gỡ bỏ chuyên dụng có thể giúp:
- Revo Uninstaller: Cung cấp một loạt các công cụ để xóa phần mềm và các dư thừa còn sót lại trên hệ thống.
- IObit Uninstaller: Đưa ra các tùy chọn xóa cài đặt phần mềm và dọn dẹp các tập tin còn sót lại một cách hiệu quả.
- GeekUninstaller: Nhẹ và dễ sử dụng, cung cấp các tùy chọn để xóa phần mềm và các phần còn lại.
Các phần mềm này giúp bạn gỡ bỏ các ứng dụng cứng đầu và đảm bảo rằng không còn tập tin hoặc khóa registry liên quan đến phần mềm đó còn sót lại trên hệ thống.
4. Xóa Phần Mềm Bằng Cách Thủ Công
Trong một số trường hợp, bạn có thể cần phải xóa phần mềm theo cách thủ công, đặc biệt là khi phần mềm không thể gỡ bỏ bằng các phương pháp thông thường:
- Xóa Tập Tin Cài Đặt: Truy cập thư mục cài đặt của phần mềm (thường nằm trong
C:\Program FileshoặcC:\Program Files (x86)) và xóa thư mục của phần mềm. - Dọn Dẹp Registry: Sử dụng công cụ Registry Editor để xóa các khóa liên quan đến phần mềm (nhưng hãy cẩn thận khi chỉnh sửa Registry vì thay đổi không đúng có thể gây ra lỗi hệ thống).
- Xóa Tập Tin Dư Thừa: Kiểm tra các thư mục còn sót lại và xóa các tập tin tạm hoặc dư thừa.
Lưu ý rằng việc chỉnh sửa Registry hoặc xóa tập tin thủ công có thể gây ra rủi ro nếu không được thực hiện cẩn thận.
Kết Luận
Việc xóa phần mềm trên Windows 10 có thể thực hiện dễ dàng qua các công cụ tích hợp sẵn hoặc thông qua phần mềm gỡ bỏ chuyên dụng. Tùy thuộc vào loại phần mềm và nhu cầu của bạn, các phương pháp như sử dụng “Cài đặt”, “Bảng điều khiển”, phần mềm gỡ bỏ chuyên dụng, hoặc các thao tác thủ công đều có thể giúp bạn gỡ bỏ phần mềm một cách hiệu quả. Chọn phương pháp phù hợp sẽ giúp bạn duy trì hệ thống của mình luôn sạch sẽ và hoạt động tốt nhất.
Công ty TNHH Trâm Anh Technology
+ Số hotline: 0935.747.288
+ Địa chỉ: 185 Ông Ích Khiêm, Phường Thạch Thang, Quận Hải Châu, Thành phố Đà Nẵng
+ Website: https://laptopdanang.com
+ Fanpage: https://www.facebook.com/LAPTOPDANANGCOM
