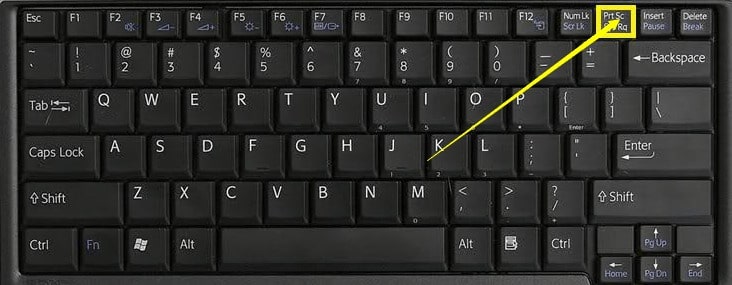Tin Tức 24h
7 cách chụp màn hình máy tính trên Windows chỉ trong một nốt nhạc
Nội dung bài viết
Chụp màn hình là một trong những thao tác phổ biến nhất khi sử dụng máy tính. Nó cho phép bạn lưu lại thông tin trên màn hình để chia sẻ, lưu trữ hoặc chỉnh sửa sau này.
Windows có nhiều cách để chụp màn hình, phù hợp với nhu cầu của từng người dùng. Dưới đây là 7 cách chụp màn hình máy tính trên Windows chỉ trong một nốt nhạc:
1. Sử dụng phím tắt Print Screen
Đây là cách chụp màn hình cơ bản nhất. Để chụp toàn bộ màn hình, bạn chỉ cần nhấn phím Print Screen (hoặc PrtScn) trên bàn phím.
Hình ảnh chụp màn hình sẽ được lưu vào bộ nhớ tạm thời của máy tính. Bạn có thể dán hình ảnh này vào một ứng dụng khác, chẳng hạn như Paint, để lưu hoặc chỉnh sửa.
2. Sử dụng tổ hợp phím Windows + Print Screen
Tổ hợp phím này cho phép bạn chụp toàn bộ màn hình và lưu hình ảnh tự động vào thư mục Screenshots trong thư mục Pictures.
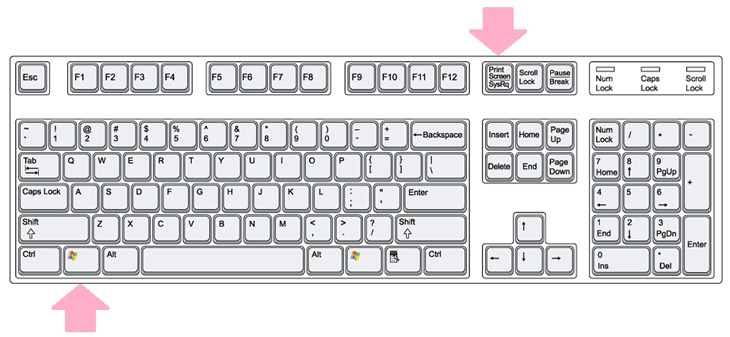
3. Sử dụng tổ hợp phím Alt + Print Screen
Tổ hợp phím này cho phép bạn chụp ảnh màn hình của cửa sổ đang hoạt động.
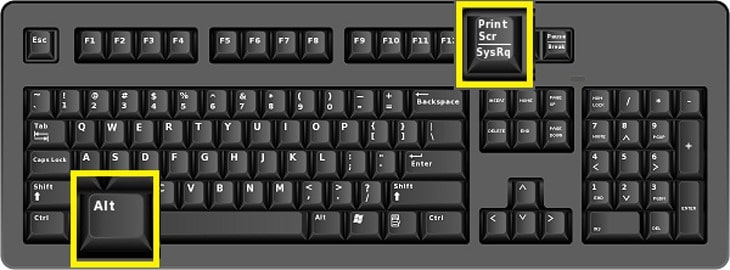
4. Dùng tổ hợp phím Windows + shift + S
Bạn cũng có thể sử dụng phím tắt Windows + shift + S (hoặc nút chụp màn hình mới trong Action Center) để chụp ảnh chụp màn hình với Snip & Sketch.
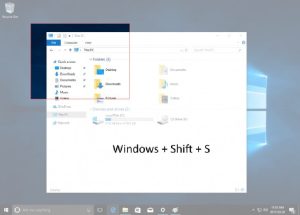
5. Sử dụng ứng dụng Snipping Tool
Ứng dụng Snipping Tool là một công cụ chụp màn hình mạnh mẽ hơn công cụ Cắt. Nó cho phép bạn chụp màn hình dưới nhiều chế độ khác nhau, chẳng hạn như toàn màn hình, cửa sổ đang hoạt động, khu vực tùy chỉnh hoặc màn hình dưới dạng hình vẽ.
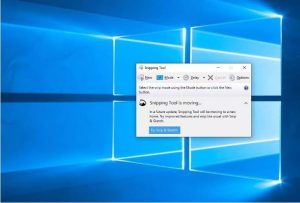
Để chụp màn hình bằng ứng dụng Snipping Tool, bạn hãy làm theo các bước sau:
- Mở ứng dụng Snipping Tool.
- Chọn chế độ chụp màn hình bạn muốn.
- Sử dụng chuột để chọn khu vực bạn muốn chụp.
- Nhấn Ctrl + S để lưu hình ảnh.
6. Sử dụng ứng dụng Snip & Sketch
Ứng dụng Snip & Sketch là một phiên bản mới của ứng dụng Snipping Tool. Nó có giao diện người dùng hiện đại hơn và nhiều tính năng mới, chẳng hạn như khả năng chụp màn hình cuộn dài.
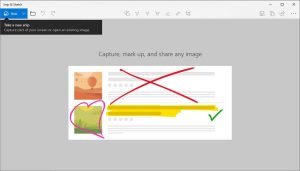
Để chụp màn hình bằng ứng dụng Snip & Sketch, bạn hãy làm theo các bước sau:
- Mở ứng dụng Snip & Sketch.
- Nhấn tổ hợp phím Windows + Shift + S.
- Sử dụng chuột để chọn khu vực bạn muốn chụp.
- Nhấn Enter để chụp màn hình.
7. Sử dụng ứng dụng Xbox Game Bar
Ứng dụng Xbox Game Bar là một công cụ tích hợp sẵn trong Windows cho phép bạn chụp màn hình và quay video các trò chơi.
Để chụp màn hình bằng ứng dụng Xbox Game Bar, bạn hãy làm theo các bước sau:
- Nhấn tổ hợp phím Windows + Alt + G.
- Nhấn PrtScn để chụp màn hình.
Kết Luận
Chụp màn hình trên Windows không chỉ là công việc đơn giản mà còn có nhiều cách tiện lợi và linh hoạt. Bằng cách sử dụng những công cụ và phím tắt khác nhau, bạn có thể chụp màn hình chỉ trong một nốt nhạc, giúp tăng hiệu suất và thuận tiện trong công việc hàng ngày. Hãy thử những phương pháp này để trải nghiệm sự linh hoạt và đa dạng trong việc chụp ảnh màn hình trên hệ điều hành Windows.
Công ty TNHH Trâm Anh Technology
+ Số hotline: 0935.747.288
+ Địa chỉ: 185 Ông Ích Khiêm, Phường Thạch Thang, Quận Hải Châu, Thành phố Đà Nẵng
+ Website: https://laptopdanang.com
+ Fanpage: https://www.facebook.com/TRAMANHLAPTOPDN