Tin Tức 24h
Micro Laptop không hoạt động: Nguyên nhân và cách khắc phục
Nội dung bài viết
Micro laptop là một thiết bị quan trọng, giúp bạn thực hiện các cuộc gọi video, ghi âm, hoặc sử dụng các ứng dụng chat âm thanh. Tuy nhiên, đôi khi micro laptop có thể gặp phải một số vấn đề, khiến cho nó không hoạt động hoặc hoạt động không bình thường. Trong bài viết này, chúng tôi sẽ giúp bạn tìm hiểu nguyên nhân và cách khắc phục lỗi micro laptop không hoạt động.
Nguyên nhân khiến micro laptop không hoạt động
- Jack cắm micro bị lỏng hoặc hư hỏng
- Trình điều khiển micro bị lỗi hoặc thiếu sót
- Cài đặt âm thanh trên máy tính bị vô hiệu hóa
- Ứng dụng đang sử dụng micro không được cấp quyền truy cập
- Lỗi phần cứng
Cách khắc phục
Kiểm tra jack cắm micro
Đầu tiên, bạn hãy kiểm tra xem jack cắm micro trên laptop của mình có bị lỏng hoặc hư hỏng gì không. Nếu jack cắm bị lỏng, bạn hãy thử cắm lại một cách chắc chắn. Nếu jack cắm bị hư hỏng, bạn cần mang laptop đến trung tâm bảo hành để được sửa chữa.
Cho phép ứng dụng truy cập micro
Khi kiểm tra jack cắm mà mic vẫn không nói được thì bạn có thể chỉnh lại các cài đặt micro của bạn trên laptop như sau:
Bước 1: Mở Start > Tìm kiếm và chọn Settings (Cài đặt) có biểu tượng bánh răng cưa hoặc nhấn tổ hợp phím Win + I để vào Windows Settings.
Bước 2: Chọn phần Privacy (Bảo mật).
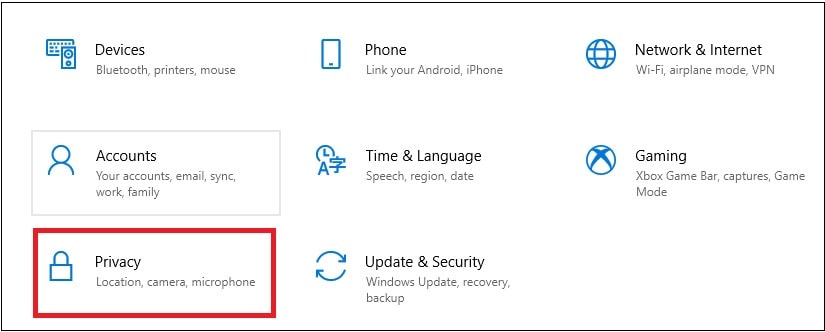
Bước 3: Sau đó, bạn kéo xuống và chọn mục Microphone (cột bên trái). Tại mục Allow apps to access your microphone, bạn nên nhấn chọn kích hoạt chế độ ON.
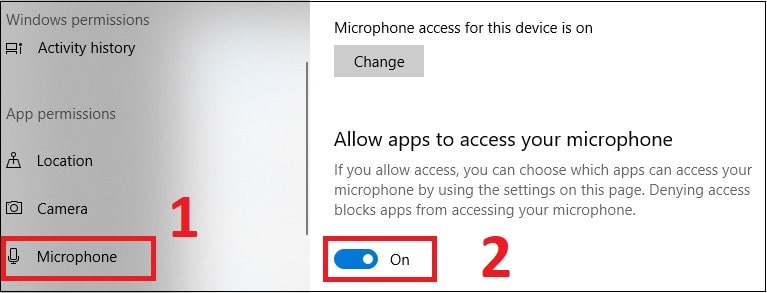
Kiểm tra cài đặt âm thanh
Việc điều chỉnh các cài đặt âm lượng thu của microphone cũng ảnh hưởng khi nói. Do đó, hãy thử kiểm tra bằng cách:
Bước 1: Nhấn chuột phải vào biểu tượng loa ở góc phải > Chọn Open Sound Settings.
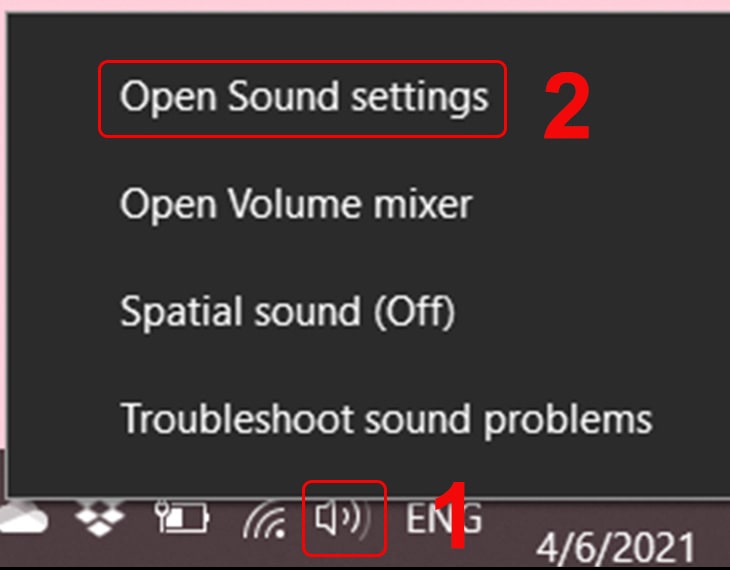
Bước 2: Chọn Sound Control Panel.
Bước 3: Chọn Recording > Nhấn đúp vào Microphone.
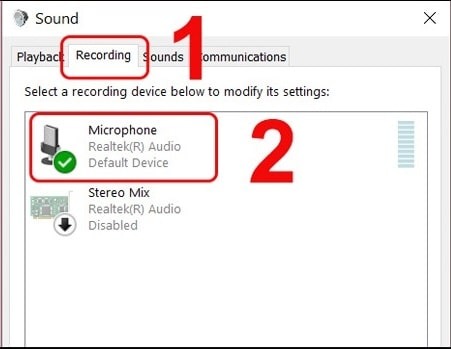
Bước 4: Vào các mức Levels > Kéo lên 100 > Nếu loa bị tắt (có vòng tròn cấm màu đỏ) thì nhấn vào để mở nó lên > Nhấn OK.
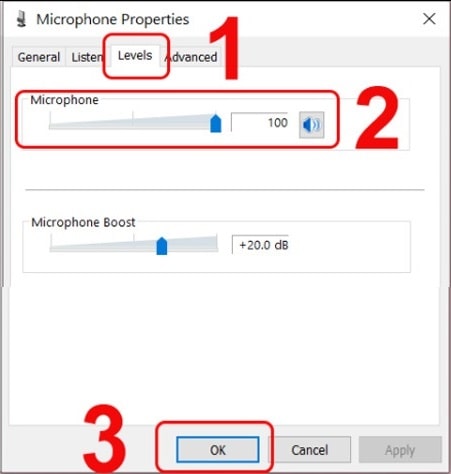
Sử dụng Sound Troubleshooter
Tìm lỗi từ Trouble sound cũng giúp bạn khắc phục lỗi microphone laptop không nói được hiệu quả. Để thực hiện, hãy làm như sau:
Bước 1: Tìm và chọn Troubleshoot settings từ phím Windows.
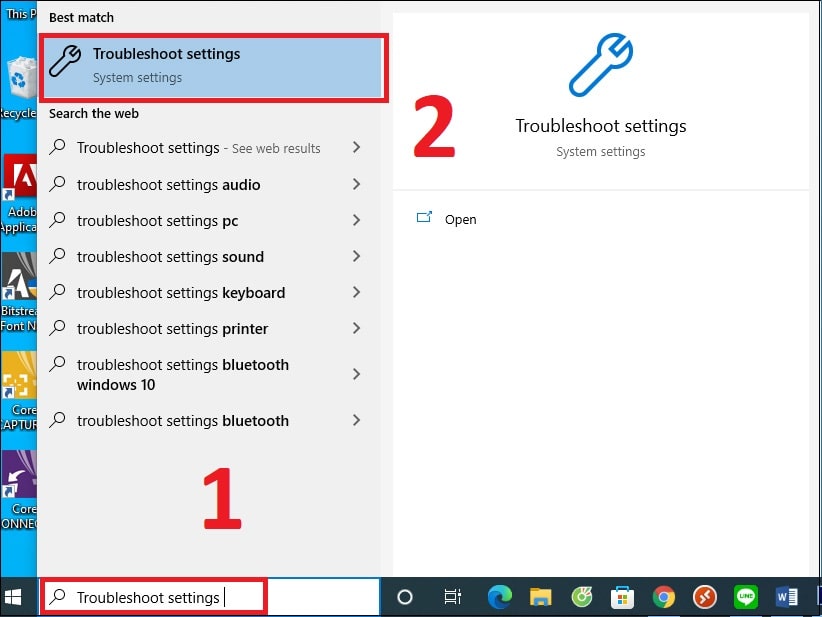
Bước 2: Tại mục Troubleshoot, bạn nhấn chọn Run the troubleshooters automatically, then notify me.
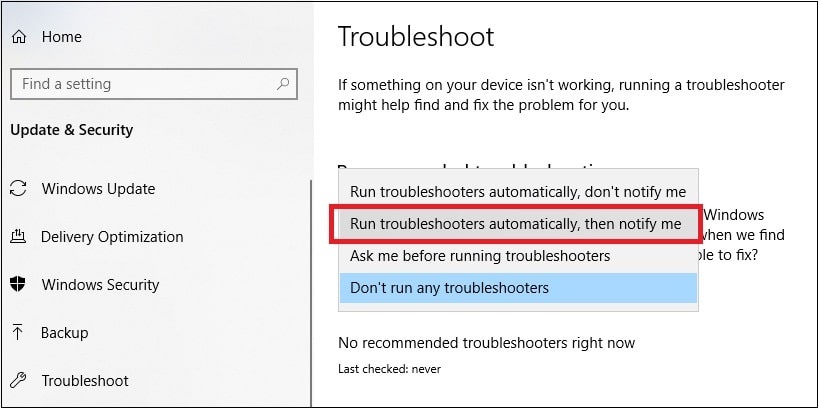
Kiểm tra phần cứng
Nếu bạn đã thử tất cả các phương pháp trên mà micro vẫn không hoạt động, có thể là do lỗi phần cứng. Trong trường hợp này, bạn cần mang laptop đến trung tâm bảo hành để được kiểm tra và sửa chữa.
Hy vọng những thông tin trong bài viết này sẽ giúp bạn khắc phục lỗi micro laptop không hoạt động.
Công ty TNHH Trâm Anh Technology
+ Số hotline: 0935.747.288
+ Địa chỉ: 185 Ông Ích Khiêm, Phường Thạch Thang, Quận Hải Châu, Thành phố Đà Nẵng
+ Website: https://laptopdanang.com
+ Fanpage: https://www.facebook.com/TRAMANHLAPTOPDN
